iPadの便利な設定方法や使い方を、初心者向けに分かりやすく紹介します。
初めてiPadを使い始めたころ、どんな設定にしていいのか、どう操作するものなのか、戸惑うことばかりでした。
そこで、最初につまずきがちな設定や操作方法を中心に、iPadを自分仕様に使いやすくカスタマイズしていく方法を、初心者目線で解説していきます。
便利なジェスチャー
まずは、よく使う簡単なジェスチャーを紹介します。
ホーム画面に戻る
ホームボタンを押すか、画面の下端から上にスワイプします。
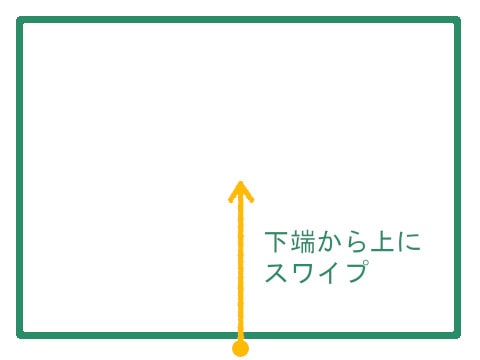
コントロールセンターを開く
右上隅から下にスワイプします。
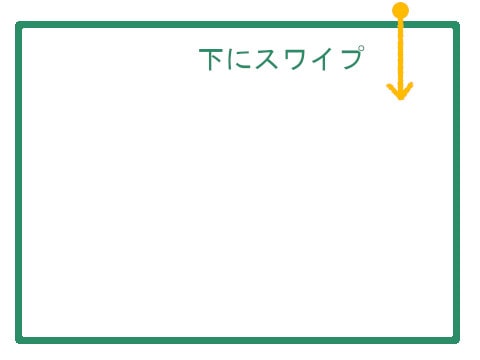
Dockを開く
画面の下端から上にスワイプして止めます。
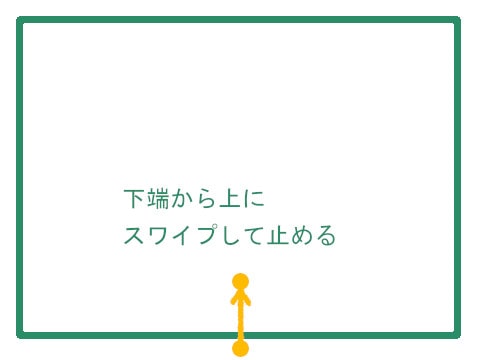
実行中アプリを表示
画面の下端から中央までスワイプして、1秒くらい止めてから離します。
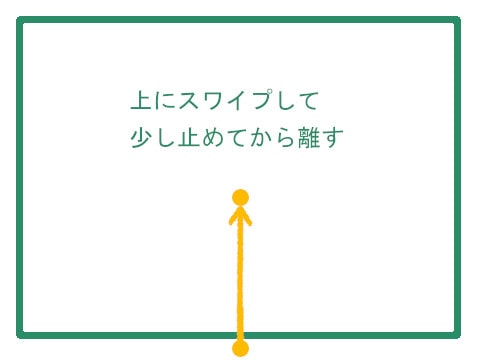
その他のジェスチャー
| 拡大・縮小表示 | 2本指を広げる・狭める |
| アンドゥ(取り消す) | 3本指で 右から左にスワイプ |
| リドゥ(やり直す) | 3本指で 左から右にスワイプ |
| 単語選択 | (エディタ系) 2回タップ (ブラウザ系) 長押し |
| 文章選択 | (エディタ系) 2回タップしてドラッグ |
| (ブラウザ系) 長押ししてドラッグ |
ソフトキーボードの操作方法
キーボードの形状を変更
「キーボード」キーを長押しすると、次の3つのキーボードに切り替えられます。
| 固定解除 | 画面中央に表示されます |
| 分割 | 左右に分割されます |
| フローティング | 小さいキーボードになります |
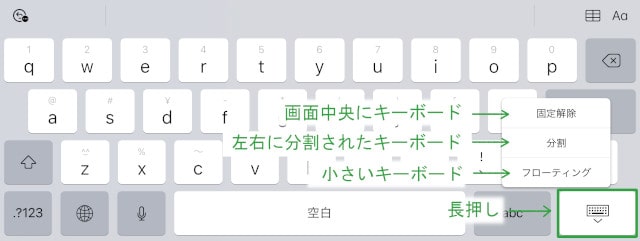
フローティングキーボード
フローティングキーボードは、片手で打てるような小さいキーボードです。
下のバーをスワイプすると移動できます。
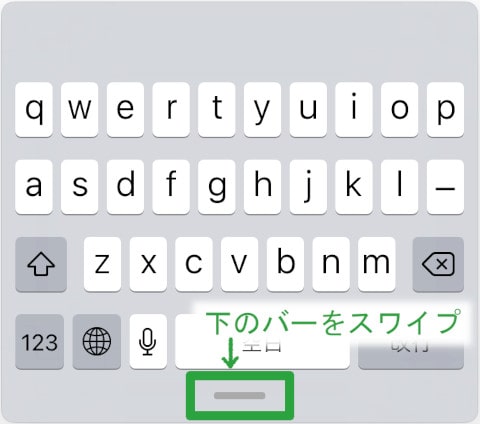
フローティングキーボードから、元のキーボードに戻すには2本指を広げます。
ソフトキーボードの便利な機能
ソフトキーボードの左上には、状況によって次のようなボタンが表示されます。
| アンドゥ | 取り消し |
| リドゥ | やり直し |
| ペースト | 貼り付け |
| カット | 切り取り |
| コピー | クリップボードにコピー |
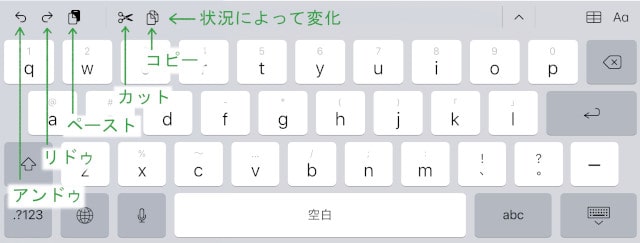
ソフトキーボードのジェスチャー
iPadのソフトキーボードには、カーソル移動の矢印キー(← →)がないので、はじめは困りました。
でも、ソフトキーボードのジェスチャーで、次のようなカーソル操作を行うことができました。
| カーソル移動 | 1本指で空白キーを長押ししてから、移動 |
| 範囲選択 | 空白キーを長押し後、2本指でスワイプ |
| 単語選択 | ソフトキーボードを2本指でシングルタップ |
| 行選択 | ソフトキーボードを2本指でダブルタップ |
スクリーンショット
画面に表示している内容を保存することができます。
スクリーンショットを撮る
スクリーンショットを撮るには、「ホームボタン」+「トップボタン」を同時に押します。
タッチペンで画面の左下または右下の枠外から、中央にスワイプしても、スクリーンショットを撮ることができます。
左下に小さくスクリーンショットの四角が表示されるのでタップすると、編集ウィンドウが開きます。
角をスワイプして保存するエリアを小さくトリミングしたり、タッチペンでコメントを入れたりすることができます。
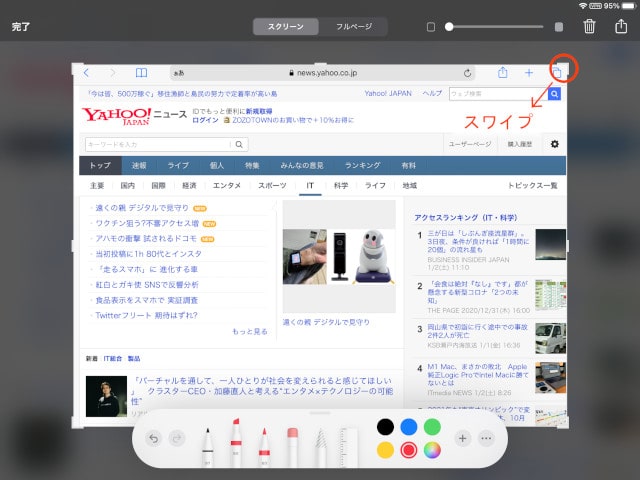
左上の「完了」をタップすると、「写真」アプリや「ファイル」アプリにpng形式で保存することができます。
フルページのスクリーンショット
画面上部の「フルページ」をタップすると、ページ全体のスクリーンショットがとれています。
長いページでも、下までいっぺんにとることができてビックリです!
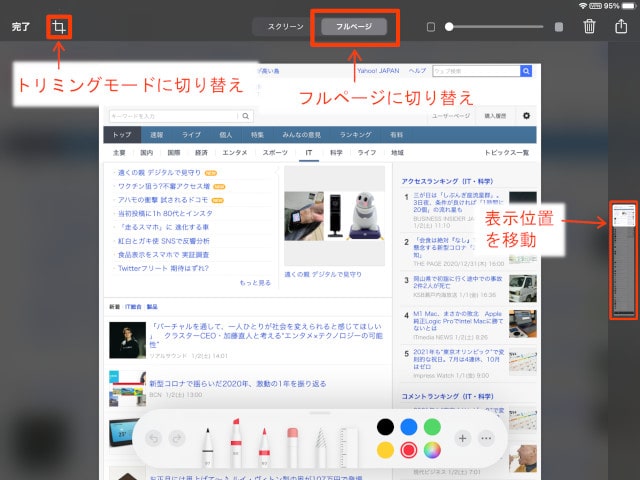
左上のトリミングボタンを押すと、トリミングモードになります。
左上の「完了」をタップすると、PDF形式で「ファイル」アプリに保存されます。
音声操作
料理中で手が濡れているときなどに大活躍するのが音声操作です。
iPadを声で操作する方法には、「Siri」と「音声コントロール」の2種類があります。
Siri
Siriとは話しかけるだけで、いろいろな操作をしてくれるアシスタント機能です。
日本語にも対応しています。
インターネットを使用するので、オフラインでは使用できません。
Siriの使い方
「Hey Siri」と話しかけると、答えてくれます。
もし動かないときは、[設定]-[Siriと検索]-[“Hey Siri”を聞き取る] がONになっていることを確認します。
「Hey Siri」の代わりに、SiriのマークをタップしてもOKです。
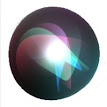
Siriのコマンド例
たとえば、次のように話しかけます。
Hey Siri、 タイマー3分
Hey Siri、 7時にアラーム
Hey Siri、 8800かける1.1は?
Hey Siri、 今日の天気は?
Hey Siri、 スクリーンショットを撮って
Hey Siri、 英語に翻訳 駅への行き方を教えてください
Hey Siri、 東京駅へ行きたい
Hey Siri、 近くのカフェを探して
Hey Siri、 (アプリ名)を起動して
Hey Siri、 ○○の画像をネット検索して
その他、ものまねして 早口言葉 なぞなぞ しりとり 何か歌って おみくじ じゃんけん サイコロ バルス ・・・・・・ などなど Siriと楽しく遊ぶこともできます。
音声コントロール
Siriとは別に、「音声コントロール」という機能もあります。
ネット接続不要でSiriではできない、タップやスワイプ、スリープなどの基本的な操作を指示することができます。
今のところ、英語しか対応していませんが、つたない英語でもちゃんと認識してくれるので、おもしろいです。
音声コントロールは、[設定]ー[アクセシビリティ]ー[音声コントロール]を、ONにすると使えるようになります。
たとえば、
| デバイスをロックする(スリープ) | Lock screen |
| スクリーンショットを撮る | Take screenshot |
など、便利なコマンドがたくさんあるのですが、Siriと併用するとうまく動かないことがあるので注意です。
Dock(ドック)の設定
ホーム画面の下部に、よく使うアプリを登録できる Dock(ドック)という部分があります。
アプリのアイコンをドラッグ&ドロップすることで、登録することができます。
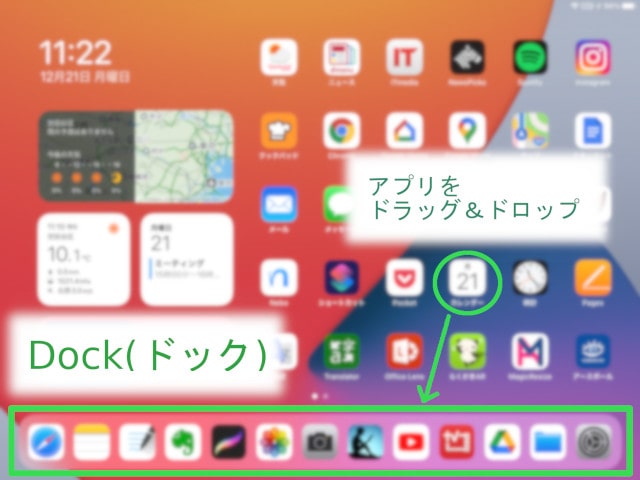
Dockに設定したアプリは、素早く起動できるだけでなく、次に紹介するスプリットビューやスプリットオーバーで使用することができます。
[設定] - [ホーム画面とDock] - [おすすめApp/最近使用したAppをDockに表示] をONにすると、さらに3個のアイコンが表示されて便利です。
便利なビュー
スプリットビュー
スプリットビューとは、画面の左右に2つのアプリを表示して、同時に操作することができる機能です。
操作は、まず1つ目のアプリを起動している状態で、画面の下端から上にスワイプして、ドックを表示します。
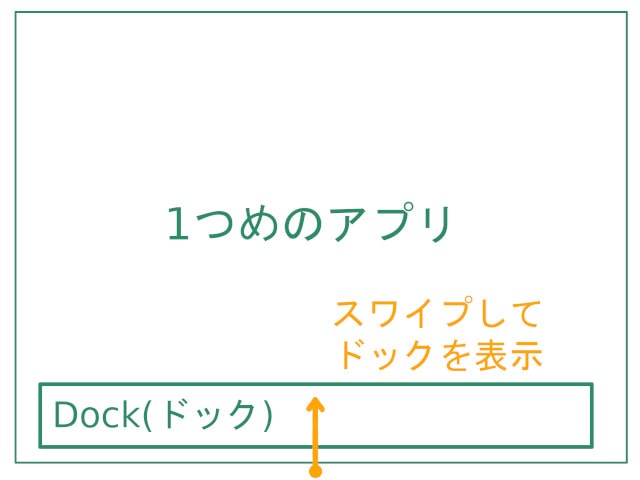
次にドックのアプリを1秒くらいタップしてから、画面の右(左)にスワイプしていって離します。
次のような動作になります。
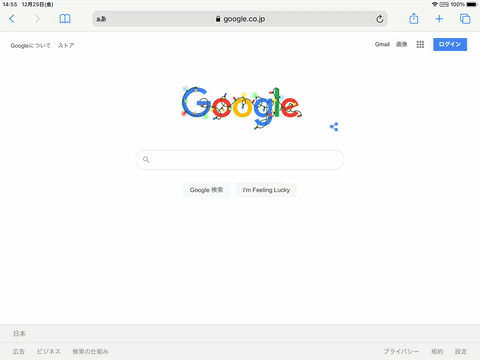
ネットの情報をメモ帳にドラッグ&ドロップしたり、動画を見ながら気になった情報をSafariで調べたり、いろいろな使い方ができてとっても便利です。
中央のバーを右(左)にスワイプすると、スプリットビューが終了します。
スライドオーバー
スライドオーバーとは、1つのアプリの上に、別のアプリを重ねられる機能です。
上のスプリットビューと同じ要領で、1つ目のアプリを起動している状態で、画面の下端から上にスワイプしてドックを表示します。
ドックのアプリを、1秒くらいタップしてから、1つ目のアプリの上にスワイプして離します。
上部のバーを持ってスライドすると移動できます。
上部のバーを右(左)端にスワイプすると隠れ、右(左)端からスワイプしてくると、再表示することができます。
次のような動作になります。
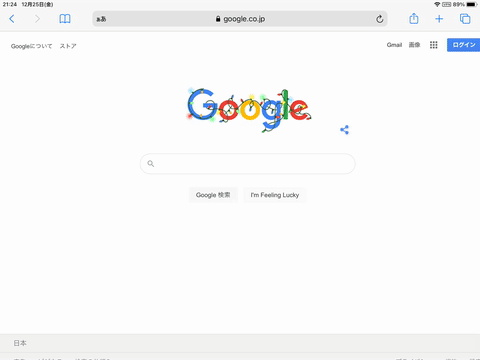
スライドオーバーは、複数のアプリを重ねていくことができます。
下部のバーを少し上にスワイプすると、スライドオーバーしているアプリの一覧が表示されます。
アプリを上にスワイプすると、スライドオーバーが終了します。
次のような動作になります。
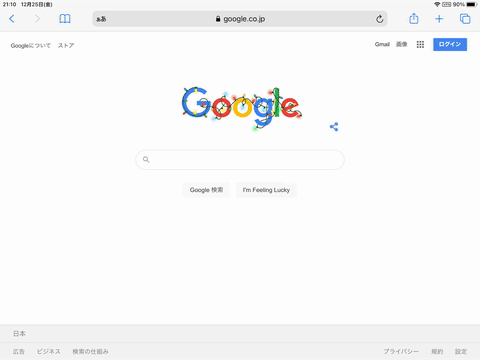
ウィジェット
ウィジェットとは、ホーム画面の左側に、次のような情報が一覧表示できる機能です。
- 主要なニュース
- 天気
- カレンダー
- アプリ
- ショートカット(よく使う機能や操作を登録できる機能)
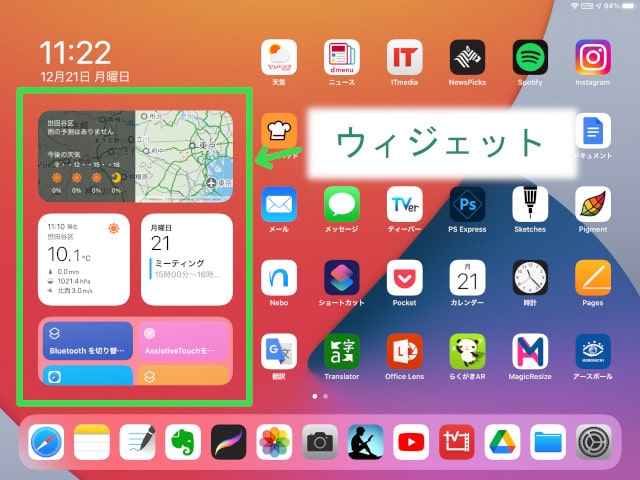
このウィジェットは、自分仕様にいろいろなカスタマイズが可能で、iPadの操作性を格段にアップすることができる機能です。
ただ、設定方法がちょっと分かりにくいので、順を追って説明します。
ウィジェットの固定表示を切り替える
iPadが横向きのとき、ウィジェットを常に表示するか、左から右にスワイプして表示させるかを切り替えます。
ホーム画面の背景を長押しすると、「ホーム画面に固定」が表示されるので、タップしてON/OFFを切り替えます。
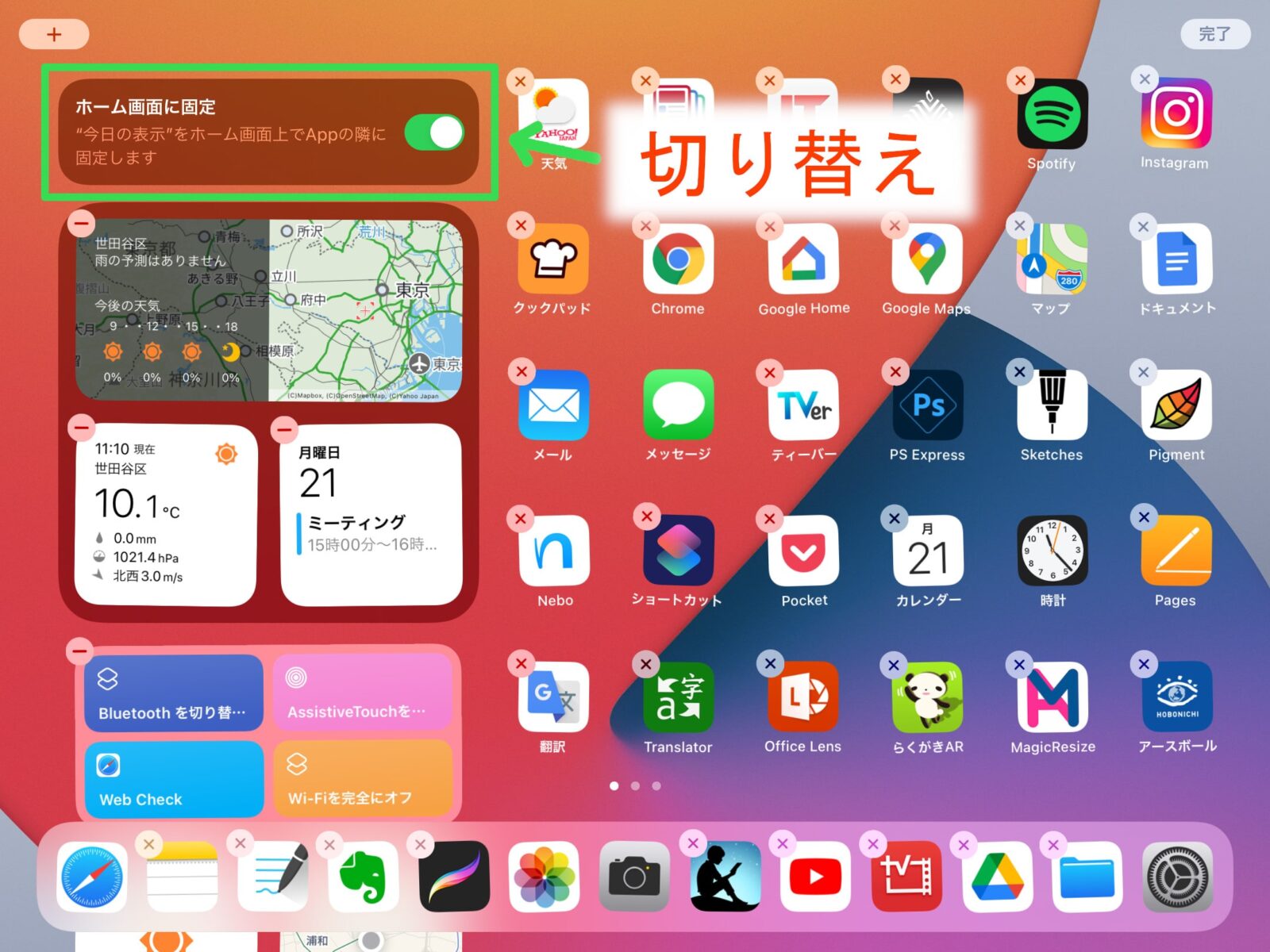
iOS標準のウィジェットを追加する
ホーム画面の背景を長押しして、左上の「+」をタップします。
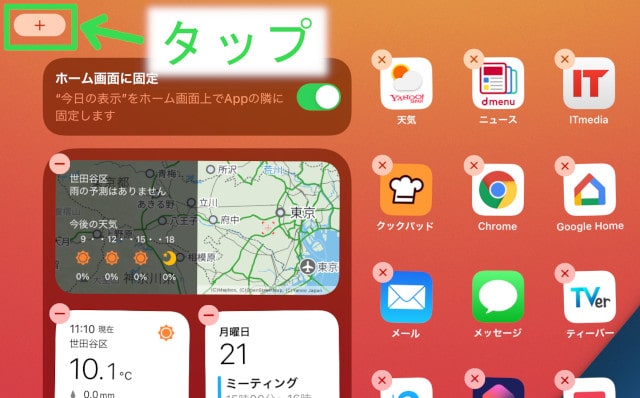
iPadOS標準のウィジェット一覧が開きます。
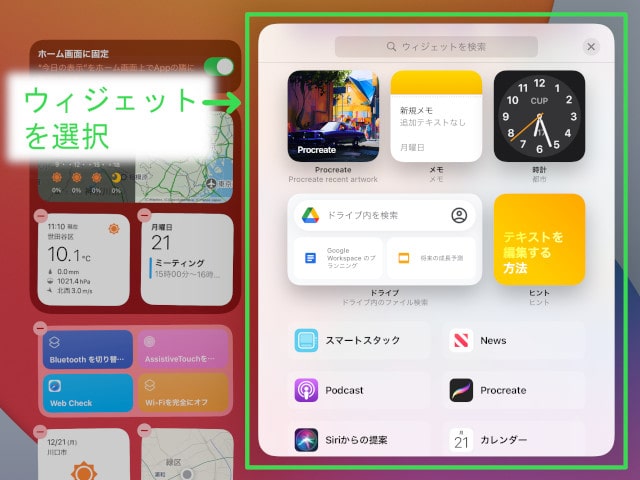
大・中・小など大きさがあるので、追加したいウィジェットを選んで「ウィジェットを追加」ボタンをタップして追加します。
スマートスタック
追加できるウィジェットの中に「スマートスタック」があります。
これは、10個までのウィジェットをまとめることができるウィジェットです。
スペースの節約ができますし、時間や場所に合わせて、表示内容を自動で切り替えてくれます。
ギャラリーから追加することもできますし、同じ大きさならドラッグアンドドロップで重ねていくこともできます。
ショートカット
追加できるウィジェットの中に「ショートカット」があります。
これは「ショートカット」アプリの中で作成・登録したショートカットが表示されるウィジェットです。
ショートカットアプリについては、次項の「ショートカット」アプリで詳しく説明します。
ウィジェットのカスタマイズ
ホーム画面の背景を長押しして、編集モードのときにウィジェットをドラッグすると移動ができます。
ウィジェットの「ー」をタップすると削除です。
また、通常の状態でウィジェットを長押しして、表示されたメニューの「ウィジェットを編集」をタップすると、ウィジェットの内容をカスタマイズすることができます。
ウィジェットの固定表示を設定する
ウィジェットが編集モードの時、上の方に背景が黒っぽいエリアがあります。
これはなんだろう?って不思議だったのですが、このエリアはウィジェットを下にスワイプしても、常に表示される固定のエリアでした。
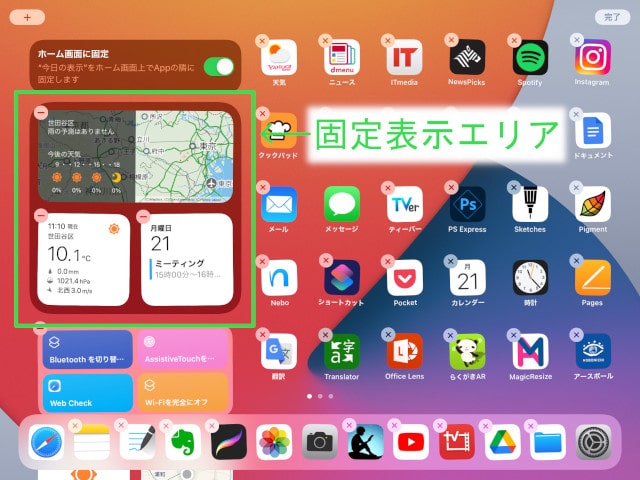
ウィジェットを下にスワイプすると、この箱の中に入れたウィジェットのみ表示されます。
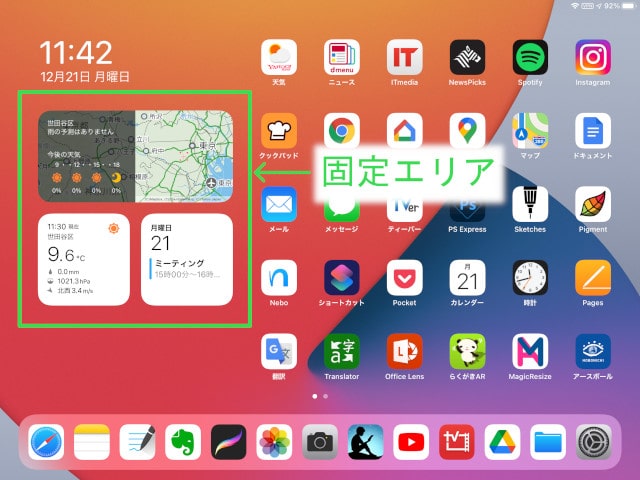
サードパーティアプリのウィジェットを追加する
ホーム画面の背景を長押しして編集モードになっているときに、一番下の「カスタマイズ」をタップします。
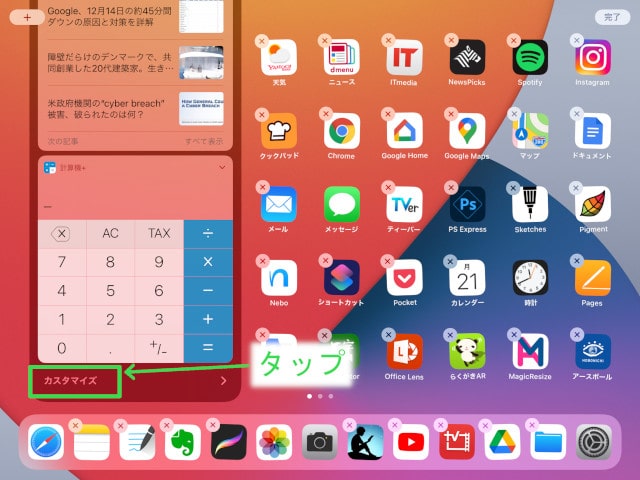
対応しているサードパーティのウィジェット一覧が表示されるので、「+」をタップして追加します。
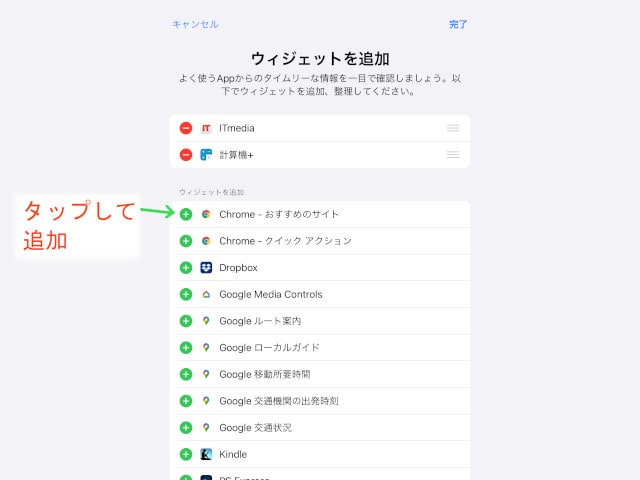
iPadには、標準で計算機アプリが入っていないので、「計算機+」という無料のアプリをインストールして、ウィジェットに設定することをおすすめします。
広告も表示されませんし、消費税が計算できて、シンプルで使いやすいです。
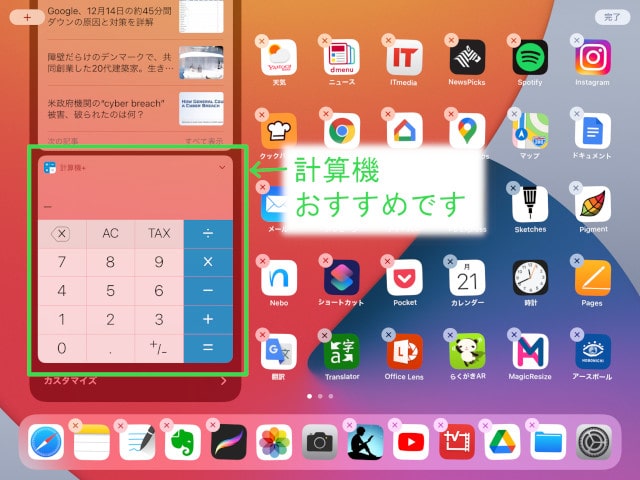
「ショートカット」アプリ
ショートカットとは
ショートカットとは、普段よく使っているアプリや、行っている操作を登録しておいて、ワンタップで実行できるようにする機能です。
Siriに話しかけたり、時間や場所など、ある設定した条件になったときに実行させることも可能です。
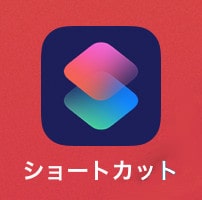
例えば、
- 日付入りの新しいメモを作成する
- 読書モードにする
- いつもみているWebページをチェックする
- カレンダーに登録されている次のイベントまでの経路を検索する
- 決まった時間になったらダイエットアプリを起動する
などなど、いろいろな操作を登録することができます。
ショートカットは、新規に作成することもできますし、「ギャラリー」に登録されているショートカットをコピーして、カスタマイズすることもできます。
また、ネットを検索すると、便利なショートカットをダウンロードできるものもあります。
ショートカットを作成する
まず、ショートカットアプリを起動します。
「ギャラリー」をタップすると、たくさんのショートカットが用意されています。
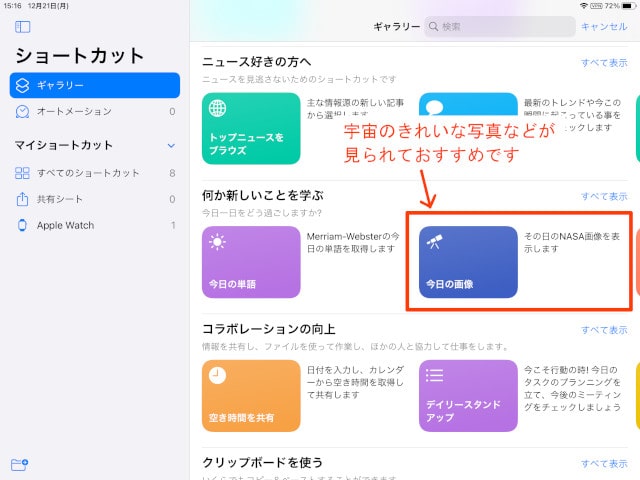
この中から、例えば「自宅への経路」をタップします。
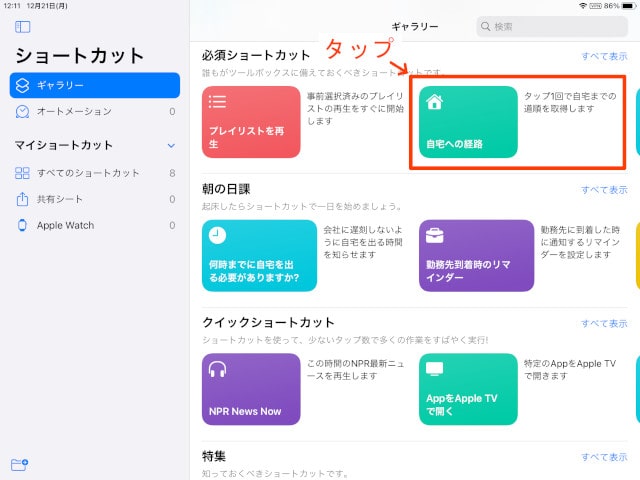
「ショートカットを追加」をタップします。
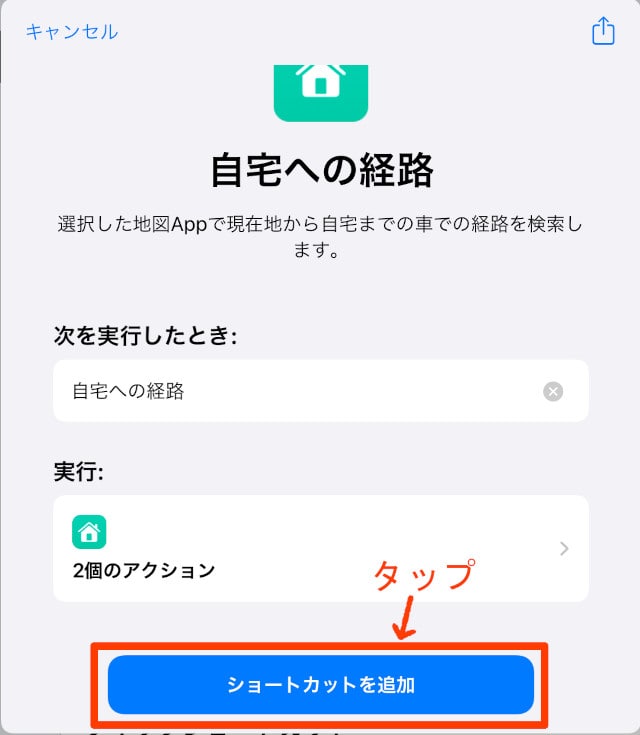
自宅の住所など、必要な情報を入力し、最後に「完了」をタップします。
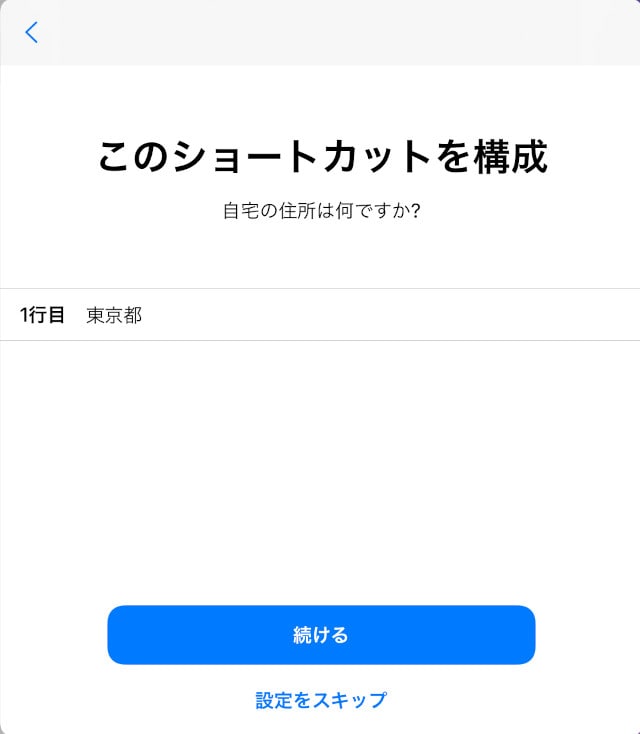
「すべてのショートカット」に、今 作成したショートカットが追加されます。
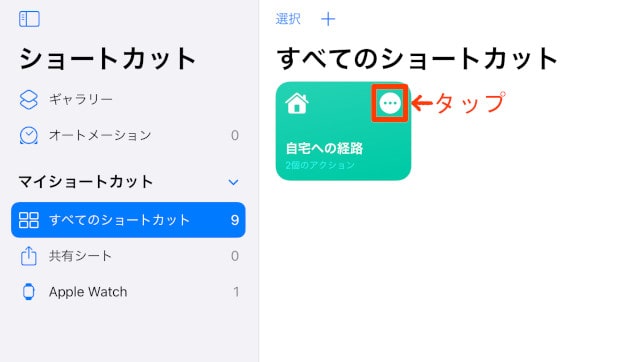
ショートカット右上の「・・・」をタップすると、編集画面が開きます。
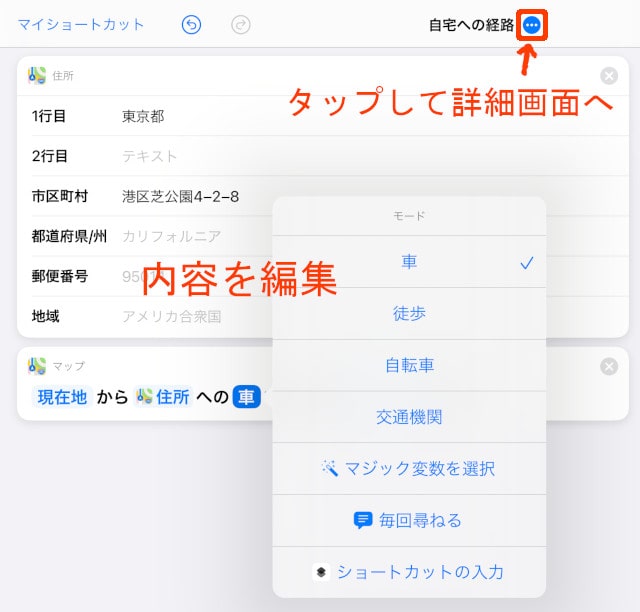
さらにショートカット名の右側の「・・・」をタップすると、「詳細」ウィンドウが開きます。
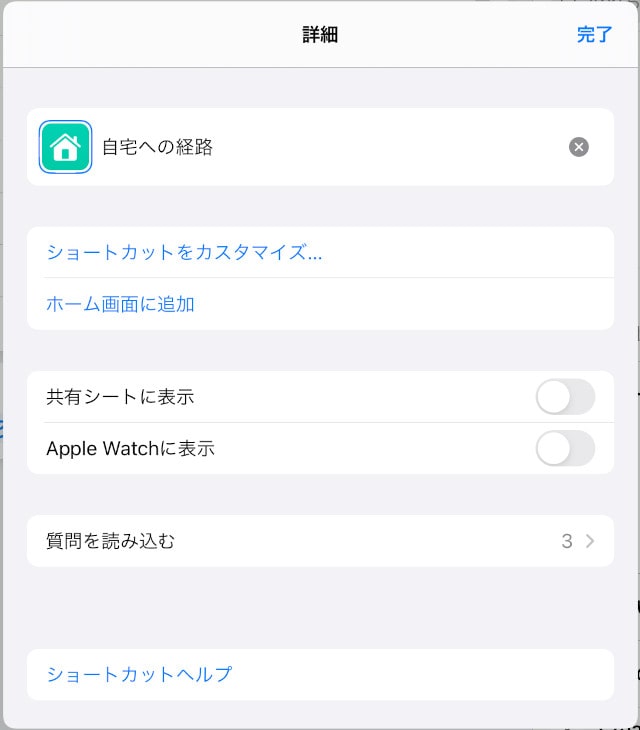
ここで、ショートカット名やアイコンなどを変更することができます。
ショートカット名でSiriに実行してもらうことも可能です。
おすすめのショートカット
簡単・便利なおすすめのショートカットを紹介します。
Webページをチェック
いつもチェックしている複数のWebページを、ワンタップでチェックできるショートカットを作成します。
すべてのショートカット上部の「+」をタップすると、「新規ショートカット」ウィンドウが開きます。
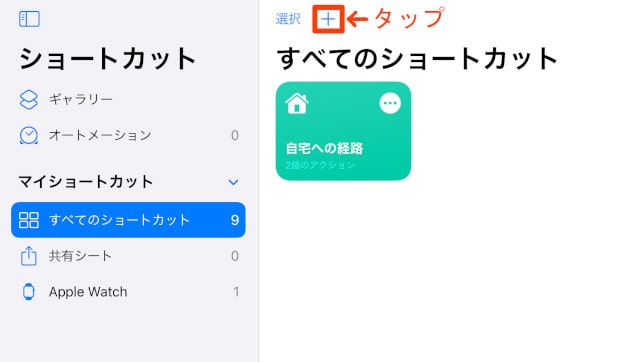
右側の [Web]ー[URLを開く] をタップしてアクションを追加し、「URL」にチェックしたいページのURLを設定します。
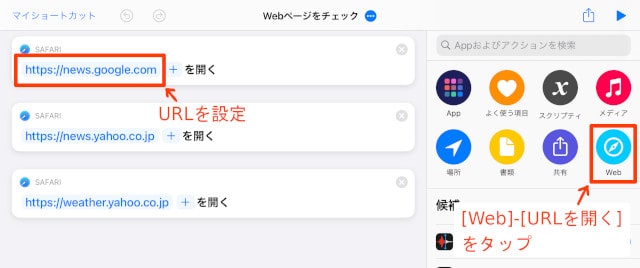
Bluetoothを切り替える
コントロールセンターで、Bluetoothをタップしても、接続を解除するだけでオフにすることができません。
ちゃんと設定をオフにするには、「設定」アプリを開いて操作しなければなりませんが、ショートカットに登録すれば、ワンタップで切り替えることができます。
右上の検索窓で「Bluetooth」を検索し、「Bluetoothを設定」というアクションを追加します。
Bluetoothをオンに変更 の 「変更」をタップして「切り替える」を選択します。
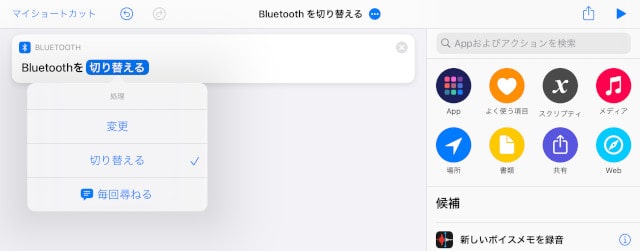
Wi-Fiをオフにする
Bluetoothと同じようにWi-Fiもショートカットで、ちゃんとオフにすることができます。
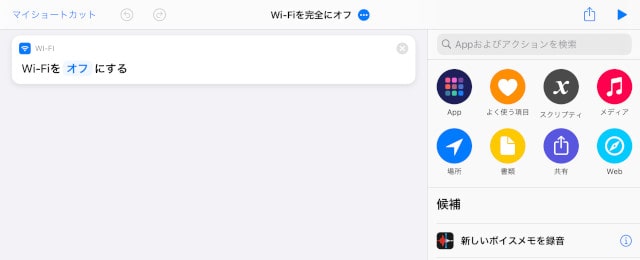
AssistiveTouchを切り替える
ものすごく便利でおすすめなのが、こちらの「AssistiveTouchを切り替える」です。
ギャラリーから開いて、そのまま「ショートカットを追加」でマイショートカットに追加します。
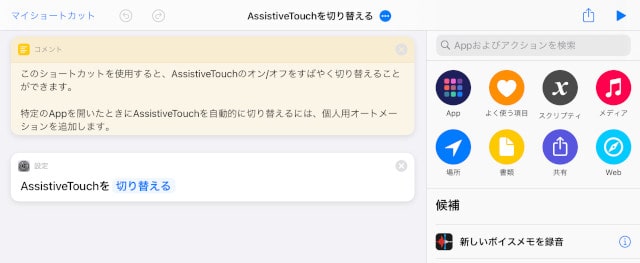
詳しくは次項で紹介します。
ワンタップでiPadをスリープさせる方法
iPadをスリープさせるときに押す「トップボタン」は、小さくてちょっと押しにくいと思いませんか?
料理をしているときなど、手がしめっぽいときなどは、特に困ります。
ここで紹介するAssistiveTouch機能を使用すると、画面をワンタップするだけで、iPadを簡単にスリープさせることができます。
合わせて、簡単にスクリーンショットが撮れる方法も紹介します。
設定方法は、[設定]アプリー[アクセシビリティ]ー[タッチ]ー[AssistiveTouch]をオンにし、次の設定をします。
| シングルタップ | 画面をロック |
| 長押し | スクリーンショット |
| 待機状態時の不透明度 | 20% |
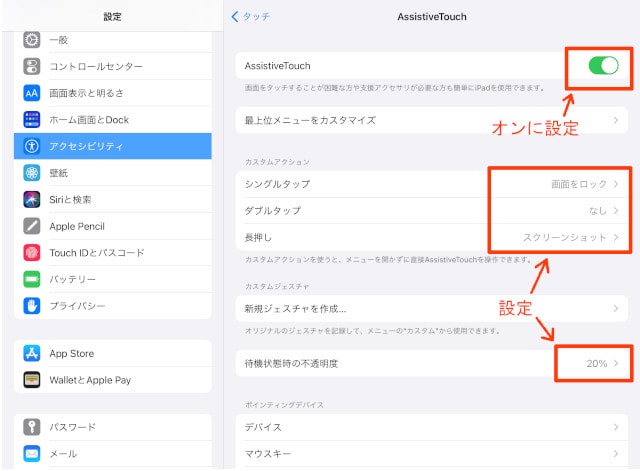
これで、AssistiveTouchの黒丸をワンタップするとスリープ、長押しするとスクリーンショットが撮れるようになります。
不透明度を20%くらいにすれば、このAssistiveTouchの黒丸も気になりませんし、スクリーンショットにもうつらないので、邪魔になりません。
まとめ
ちょっと長くなってしまいましたが、iPadの便利な機能がまとめられたと思います。
ショートカットやSiri、ウィジェットなどをカスタマイズしていくと、自分仕様の最強アイテムが出来上がっていって愛着が増していきます。
ジェスチャーなど便利な使い方と合わせて、いろいろ試してみるとおもしろいと思います。



