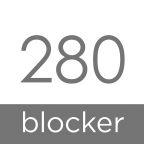これまでずっと、Windowsパソコンや Androidスマホを使ってきましたが、今回 初めてiPadを使ってみて、いろいろ試して選んだおすすめのアプリや便利な使い方を紹介します。
あわせて、ちょっと分かりにくかった使用方法や設定方法、そのアプリ特有のジェスチャーなども、初心者目線で分かりやすく解説していきます。
Webブラウザ
Safari
まずは、インターネットをみるためのWebブラウザ「Safari」です。
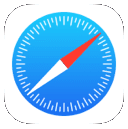
ふだん WindowsやAndroidでは、Google Chromeを使っていますが、iPadではしっかり広告がブロックできて、スピードが速いという純正のブラウザ「Safari」を使っています。
広告をブロック
しっかり広告をブロックするためにインストールしているのが、広告ブロッカーアプリの 「280blocker」 です。
価格は500円と有料になりますが、ネットをみるたびに広告を読み込んで遅くなることを考えると、コスパ的にも絶対おすすめです。
特に、ゲーム系のサイトなどは、子どもに見せたくないような広告も多いので、ほんとに助かっています。
共有ボタン
Safariで何かしたいときは、大体 右上の「共有ボタン」をタップします。
共有ウィンドウが表示されるので、上部の共有するアプリをタップして、共有先を選択します(一番右の「その他」でカスタマイズできます)。
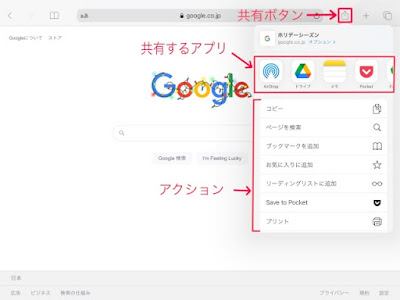
その下には、アクションの一覧が表示されています(一番下の「アクションを編集」でカスタマイズできます)。
「コピー」は、ページのURLをクリップボードにコピーします。
「ブックマーク」 ・ 「お気に入り」・「リーディングリスト」に追加など、いろいろな操作をすることができます。
ブックマークボタン
Safariの左上 本の形の「ブックマーク」ボタンをタップすると、「お気に入り」 ・ 「リーディングリスト」 ・ 「表示履歴」が表示されます。
「ブックマーク」と「お気に入り」って同じでは? と思いますが、「ブックマーク」の中に特別な「お気に入り」のフォルダがあります。
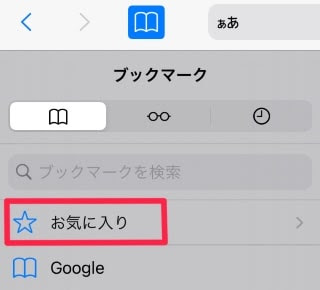
アドレスバーをタップすると「お気に入り」フォルダの内容が表示されるので、ワンタップでアクセスすることができます。
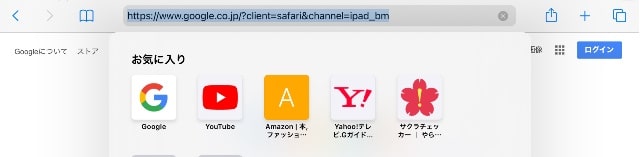
リーディングリストは、記事を長押しすると「オフライン用に保存」することができます。
ジェスチャー
Safariでは、次のジェスチャーが使えます。
| 前に戻る | 左から右にスワイプ |
| 進む | 右から左にスワイプ |
| 履歴一覧を表示 | 画面上の「<」アイコンをロングタップ |
| 「最近閉じたタブ」を一覧表示 | 「+」アイコンをロングタップ |
翻訳
英単語を翻訳
英単語の意味を調べたい時は、表示されている英単語をロングタップして選択状態にし、表示されたメニューから 「調べる」をタップすると、iPad内蔵の辞書やWebサイトが表示されます。
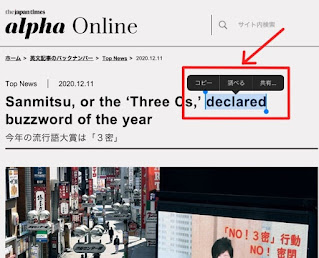
英文を翻訳
英文を翻訳したい場合は、無料のアプリ 「Microsoft Translator」 をインストールします。

英文をロングタップしてから青い選択カーソルを移動させ、翻訳する範囲を選択し、メニューから[共有]-[翻訳]をタップします。
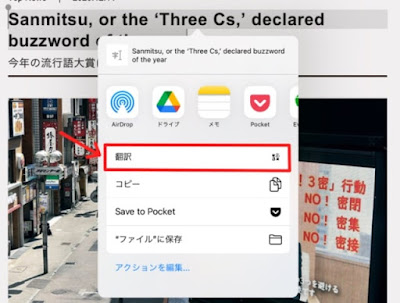
メニューに「翻訳」が表示されない場合は、「アクションを編集」をタップして、カスタマイズします。
ページ全体を翻訳
ページ全体を翻訳する場合は、画面右上の共有ボタンをタップして、「Translator」をタップします。
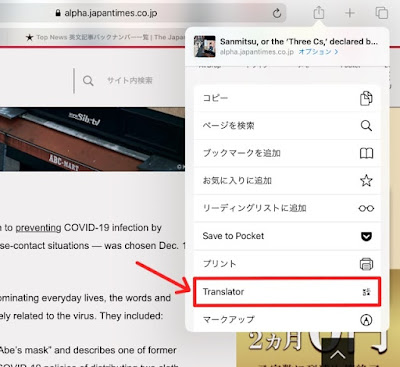
その他の翻訳
そのほか、「Google 翻訳」 アプリも便利です。

ちょっと手間はかかりますが、「Translator」アプリや、「Google 翻訳」アプリに、英文をコピペして翻訳することもできます。
地図
「マップ」アプリ
iPadの標準地図アプリは、「マップ」アイコンをタップして起動します。
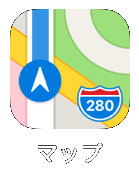
3D航空写真
「マップ」アプリの機能の中で、特におもしろいのが3Dの航空写真です。
右上の[iマーク]-[航空写真]をタップし、[3D]を選択すると3Dの航空写真が表示されます。
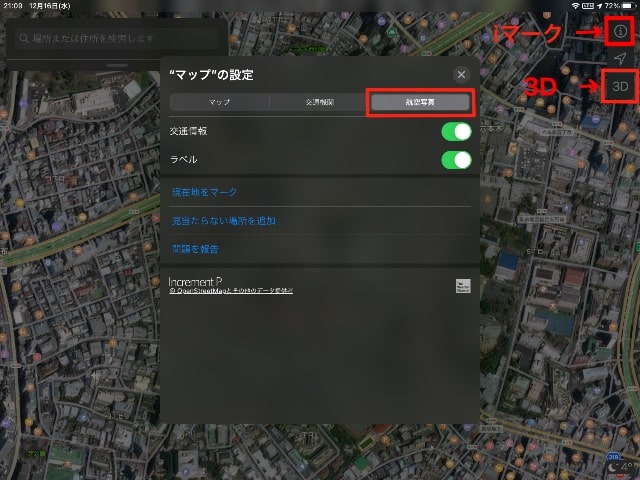
拡大して、2本指でドラッグすると角度が変わったり、2本指で回転させたりできます。
普段 見ることのできない、空からの景色が堪能できて、とってもおすすめです。
Look Around
右上の双眼鏡マークをタップします。

Googleマップのストリートビューのように周囲の景色を写真で見ることができます。
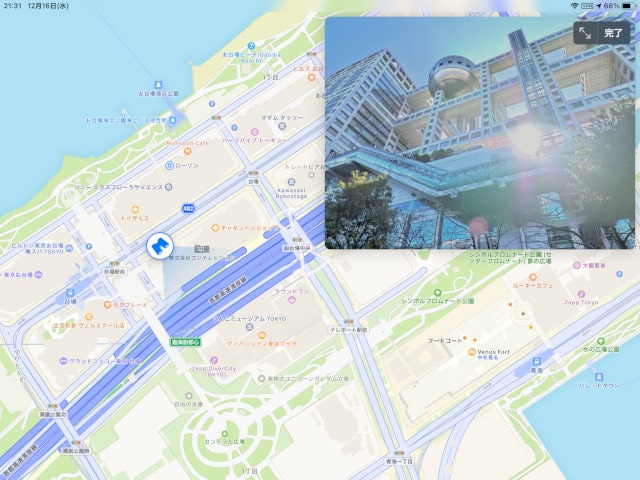
対象外の地域だったり、縮尺によっては、双眼鏡マークが表示されない場合があるので注意です。
Flyoverツアー
iPadで、世界中の主要な都市や人気スポットを、空から観光することができます。
地図上に小さく「3D」と表示されている場所(あんまり拡大すると、表示されません)をタップするか、都市を検索し、「Flyover」をタップするとツアーが始まります。
3Dの航空写真で観光できるのですが、表示がすごくきれいで空を飛びながら、観光しているみたいで楽しいです。
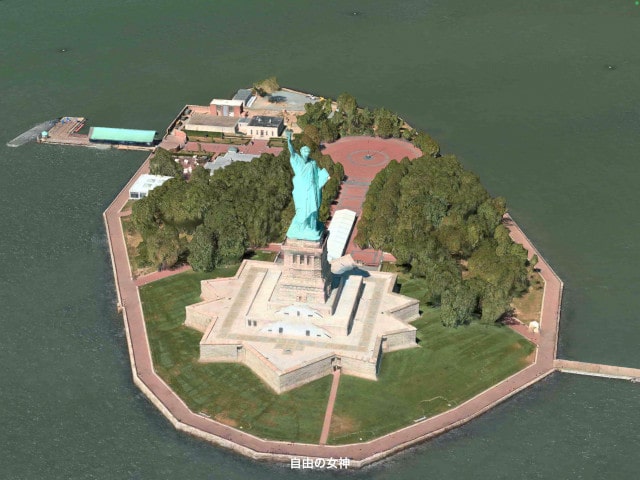
ニューヨーク、ロンドンなど海外の有名どころから、知らないスポットまで、たくさんの都市を旅することができます。
東京や大阪、札幌、奈良、京都など、日本の都市もたくさん対象になっています。
対象の都市は、こちらの公式サイトで紹介されています。
Google Map
地図アプリとしては、Google Map も一緒にインストールしています。

細かく交通状況が表示されるので、道路の混雑状況を確認したり、ストリートビューの使い勝手もいいのでとっても便利ですよね。
パソコンでいろいろ調べて登録したマイプレイス(お気に入りの場所)や、マイマップ(ルート、メモ)などを、iPadでも共有して見られるので、出先でも確認できて、とっても便利です。
電子書籍
本を購入するときは、だいたい電子書籍を購入しています。
重い本を持ち歩かなくても、読みたい本を読みたい時に、いつでも読めるって感動です。
重要な部分をマークアップしたり、必要なページだけを抜粋して自分専用の「まとめBook」を作ったり、とても使い勝手がよくて便利です。
本棚の整理も必要なくなって、部屋がすっきりしました。
Kindle
電子書籍は、 AmazonのKindleを利用しています。

ただ、Windowsのアプリで閲覧する場合、100%とか150%とか決まった倍率でしか表示できないので、ちょっと読みにくいところがありました。
さらにKindleの本を読みながら、パソコンで作業する場合、いちいち画面を切り替えなくてはいけなくて、とっても非効率でした。
iPadでは、なめらかに、自由な倍率で拡大縮小することができる上、表示がすごくきれいなので、本がとっても読みやすいです。
パソコンの隣にiPadをおいて、本をみながら作業できるようになって、かなり作業効率が上がりました。iPadが欲しかった一番の理由はこのあたりです。
ブック
iPadの標準アプリ「ブック」でも、本を購入して読むことができますし、PDFファイルも参照できます。

購入した本を一箇所にまとめておきたいのでKindleを使っていますが、「iPadユーザーガイド」や無料で読める書籍もあるので、のぞいてみるのも楽しいと思います。
テレビ・動画
YouTube
iPadでは、アプリでもブラウザでもYouTubeを見ることができます。

全画面で見るのも、とってもきれいなのですが、「ピクチャ・イン・ピクチャ」という機能がすごく便利です。
ピクチャ・イン・ピクチャ
iOS 14で追加された「ピクチャ・イン・ピクチャ」とは、小さなウィンドウでYouTubeなどの動画を見ながら、他のアプリを使用することができる機能です。
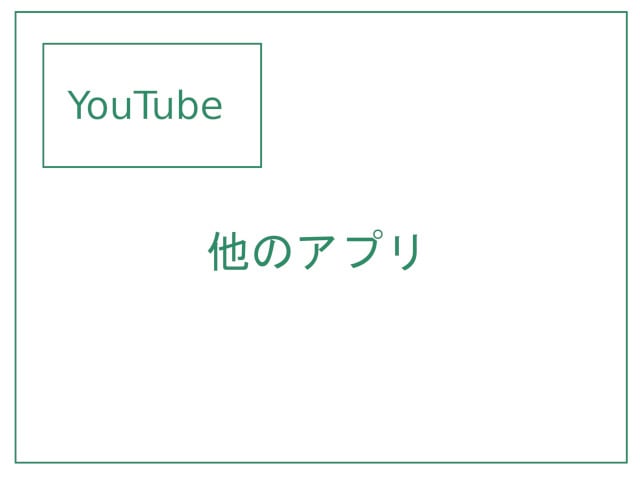
たとえば、YouTubeを見ながら、ネットをみたり、お絵描きをしたりといった操作が、平行してできるわけです。
ビデオウィンドウの大きさを変更したり、位置を移動させたりすることもできます。
ピクチャ・イン・ピクチャに対応しているのは、NetflixやAmazonプライム・ビデオ、Apple TV+などのアプリです。
Youtubeの場合、アプリは対応していなくて、ブラウザのSafariで全画面表示すると、左上に「ピクチャ・イン・ピクチャ」のボタンが表示されます。

ただ、SafariでYouTubeを開くと「ユニバーサル リンク」という機能で、自動的にアプリが開く設定になっているので、少し操作が必要です。
SafariからYouTubeアプリに自動で切り替わらないようにする方法
方法は簡単で、YouTubeアプリを開いて、画面の一番上の「◀Safari」をタップします。
そうするとSafari が開き、以降はSafariでYouTubeがみられるようになります。
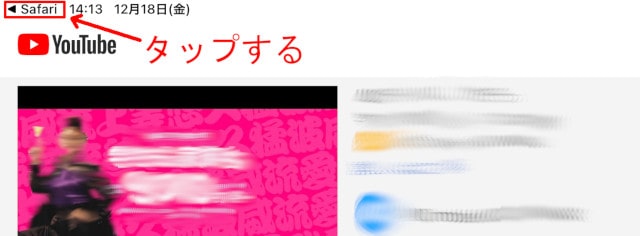
この設定を戻すには、SafariでYouTubeサイトを開いて、YouTubeのロゴあたりを少し下にスワイプします。
「”YouTube” Appで開く」という帯が表示されるので、一番右の [開く] ボタンをタップすると YouTube アプリが自動的に開く設定に戻ります。
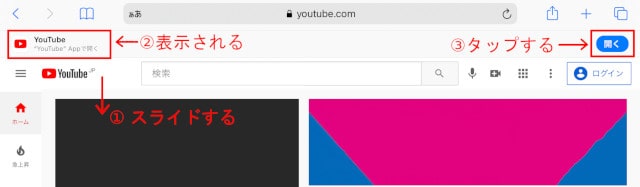
Video & TV SideView
テレビの録画予約をしたり、視聴したりするには 「Video & TV SideView」というアプリがおすすめです。

有料ですが、ブルーレイレコーダーやテレビ、ハードディスクなど多くの機器に対応していて、操作も直感的で分かりやすいです。
番組表や人気ランキングなど、いろいろな情報から録画予約ができますし、映像や音楽などの視聴も安定しています。
今のところ、「ピクチャ・イン・ピクチャ」機能には対応していませんが、今後のバージョンアップに期待です。
ちなみに、録画先はこちらの記事で紹介している nasne(ナスネ)を使っています。
nasneは、sonyが販売を終了すると報じられていたので、残念に思っていましたが、バッファローが継承して今後も発売するというニュースをみて、嬉しくなりました。 とってもおすすめです!
TVer(ティーバー)
無料で気軽にテレビを見るなら、TVer(ティーバー)というアプリがあります。

1週前までのドラマなどが見られて便利ですが、CMがスキップできません。
こちらも「ピクチャ・イン・ピクチャ」機能には未対応です。
メモアプリ
iPadのメモアプリは、たくさんありますが、いろいろ調べてみて、一番よかったのは定番のこちら!
Good Notes 5
有料になりますが、コスパは最高だと思います。
このアプリの素晴らしいところは、何より操作性です。
字を書いても、図を描いても、保存・共有しても、簡単に思い通りに動いてくれます。
ペンの追従も、管理・検索機能も、とってもいいですし、デザインもおしゃれです。
ひとつ、想像と違ったのはテキスト変換機能です。
手書きの文字がテキスト変換されて、そのままノートに反映されるのかと思ったら、一度「テキストに変換」ウィンドウに表示されて、そこから他のアプリに共有したり、コピペしたりする流れでした。
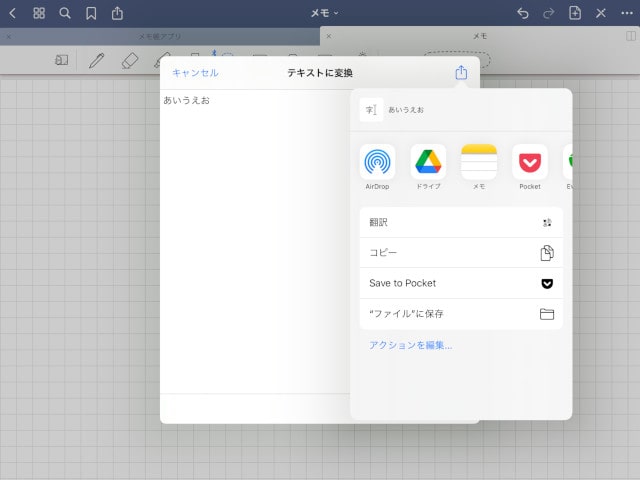
手書きの文字をテキスト変換して、ノートに入力するのはひと手間かかるので、キーボードで入力していますが、結果的にはその方が速かったので結果オーライです。
直線、多角形、円などの図形は自動で補正してくれますし、共有ボタンでEvernoteなどのアプリとノートを共有するのも簡単です。
移動させたり、拡大・縮小させたり、デジタルならではのメリットが活かせるので、書きながら考えを整理するのにもとっても便利で、紙に書くことがほぼなくなりました。
ただ、録音機能がないので、もし必要であれば、Notability や Noteshelfなどを併用するといいと思います。
MyScript Nebo
もう一つ、おすすめのアプリが「MyScript Nebo」です。
基本的な機能は無料ですが、エクスポートするには有料になります。
スクリーンショットを撮って、画像で保存するのもいいかもしれません。
このアプリは、手書き文字と図形の変換機能がすごいです!
ペンでサラサラっと字を書いて、ディスプレイをトントンとタップすると、テキストに変換してくれます。
この精度がすごい! かなりブロークンな文字でも変換してくれます。ペンの追従性もとってもいいです。
ダイアグラムなどの図も描きやすく、変更に自動追従してくれたり、面白いアプリです。
純正の「メモ」アプリ
iPadに最初から入ってる純正の「メモ」アプリも、結構使えます。
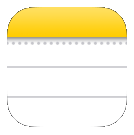
テキストを入力したり、画像を読み込んだりする操作も分かりやすいですし、その画像にタッチペンでコメントを書いたり、絵を描くのも簡単です。
さすが標準アプリだけあって、サクサク動きが軽快です。
イラスト系
Procreate
イラスト系のアプリもたくさんあって、いろいろ試してみた結果、一番のおすすめは Procreate です。
レイヤーもたくさん作れますし、ブラシの種類も豊富で、機能もたくさんあります。
デザイナーでもないのに、オーバースペック? と、はじめは躊躇していたのですが、へたっぴでも絵を描いたり、色を塗ったりって、ストレス解消になるんですよね。
なので、プロじゃない人にもおすすめです。
詳しい使い方は、「Procreateの使い方」を参照ください。
Sketches (Tayasui Sketches)
無料のアプリの場合は、Sketches(Tayasui Sketches)が、いいと思います。
操作も簡単で子どもも楽しめるアプリです。
大人の塗り絵アプリ「Pigment」
大人の塗り絵アプリ「Pigment」は、アプリ内で課金するといろいろな塗り絵が選べるのですが、無料でも結構たくさんの塗り絵が楽しめます。
毎日、いろんなテイストの無料の塗り絵がアップされます。
ブラシで少しずつ塗ったり、塗りつぶしのツールを使っていっぺんに塗ったり。
夜とか、ゆっくり何も考えずに塗ってると、とってもリラックスできます。
子どもたちも、よろこんで塗り絵をしてくれます。
大人よりも上手な配色をして、知らなかったわが子の才能に驚かされるのも楽しいです。
ファイル管理・情報共有
iPad内のファイル管理と、Windowsパソコン・Androidスマホ・iPad間で情報共有する方法を紹介します。
「ファイル」アプリ
ファイルの管理は、iPadにはじめから入っている「ファイル」アプリを使用しています。
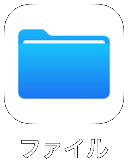
iPad内のファイルも、「Google Drive」や「iCloud Drive」などのクラウド上のファイルも一緒に管理することができます。
複数のユーザーでログインしている場合は、「Google Drive」アプリ側でユーザーを切り替えると、「ファイル」アプリにも反映されます。
「ファイル」アプリでスキャン
紙の書類を取り込んで、iPadやクラウドなどに保存できるスキャナー機能も便利です。
iPad標準アプリの「ファイル」を開き、上の右上の「・・・」マークをタップして、表示されたメニューから「書類をスキャン」を選択します。
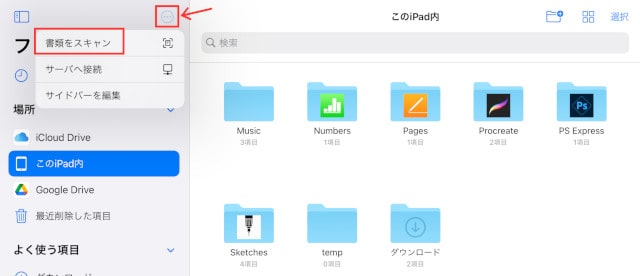
とってもきれいにスキャンできるのですが、ファイルの容量が結構大きくなるので注意です。
「Microsoft Office Lens|PDF Scan」アプリでスキャン
もう一つ 別の方法で、「Microsoft Office Lens|PDF Scan」という無料のアプリを使うと、Word、PowerPoint、PDFなどの形式で、指定した場所に保存することができます。
Microsoft Office Lens|PDF Scan
まあまあの画質で、「ファイル」アプリより小さい容量で保存できます。
使い方がちょっと分かりにくかったので、詳しく説明します。
まずアプリを起動し、写真を撮影する要領で書類をスキャンし、右下の「確認」をタップします。
画面下部のボタンでフィルタや、トリミングなどの加工ができます。完成したら、右下の「完了」ボタンをタップします。
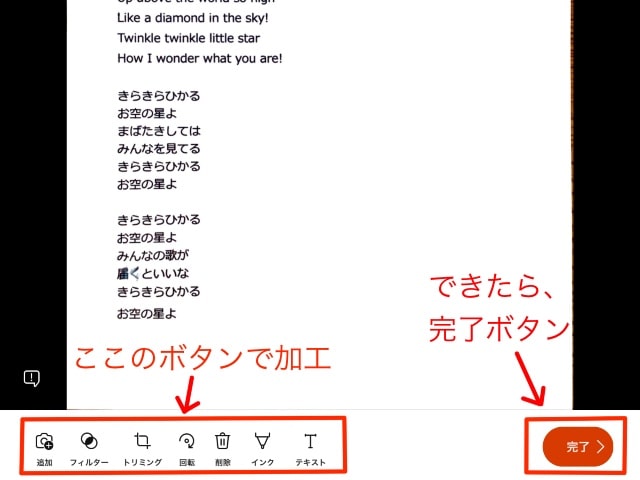
エクスポート先で、文字が多い書類などの場合は「PDF」をタップします。
*写真や画像の場合は、「フォトライブラリ」をタップすると、JPEG形式で「写真」アプリに保存されます。
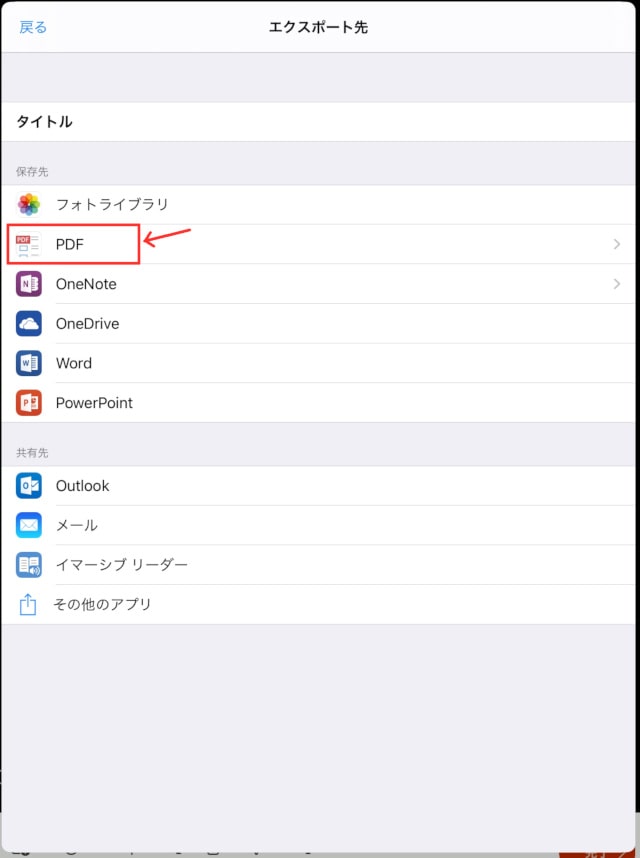
次の保存先で、「電話のストレージ」をタップします。
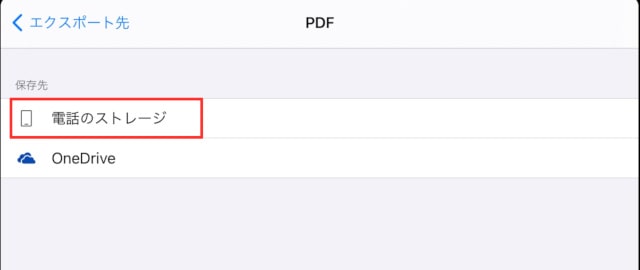
「自分のファイル」ウィンドウに、保存されたPDFファイル(左下に赤いマーク)が表示されますのでタップします。
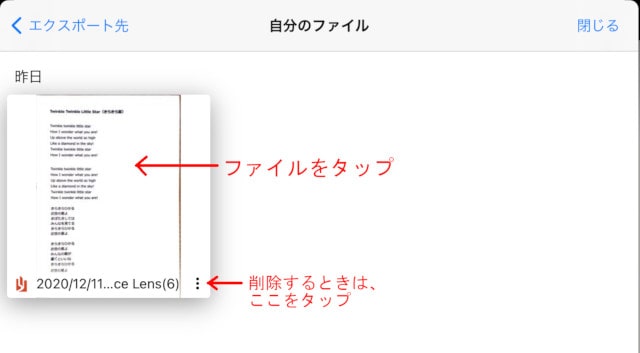
大きく表示されますので、右上の「共有ボタン」をタップすると、Google Driveに共有したり、「ファイル」アプリに保存したりできます。
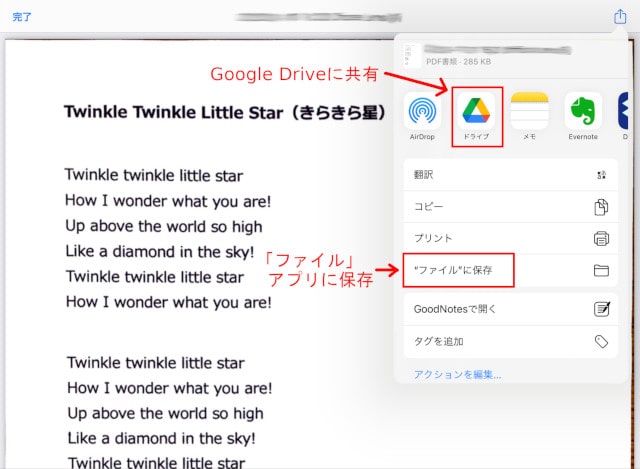
Documnt
Documntアプリは、「ファイル」アプリと同じようにiPad内のファイルやクラウド上のファイルなどを操作することができます。
特に便利なのは、メニューの「コンピューター」をタップして表示されたURLにアクセスすると、同じWifi内のWindowsのパソコンとファイルのやりとりができることです。
さらに、同じWifi内にあるNasneにもアクセスできます。家の中でのファイル操作がとっても楽になります。
クラウド
iCloud はAndroidからは閲覧のみ可能、Dropboxは、Windows、Android、iPadからアクセス可能ですが2GB以上は有料と制約があるので、容量も大きく、使い慣れている Googleドライブをメインに使っています。
Windows、Android、iPadからアクセス可能で、「Googleドキュメント」アプリをインストールすると編集も可能になります。
Evernote
第2の脳といわれるEvernoteは、情報を共有するという点でも秀逸です。
ただし、無料で使えるのはWeb版も含めて2台までなので、注意が必要です。
iPadは、外に持ち出す機会も多いので、指紋認証でEvernoteが起動するように設定しました。
設定方法は、左下の三本線のメニューボタンをタップして、[設定ボタン]-[パスコード]で、パスコードをオンにしてパスコードを設定後、[Touch IDでロック解除]をONにします。
Webを見ていて、あとでじっくり見たいときに便利なのが、URLを保存・共有できる「Pocket」アプリです。
Windowsの場合は、Webブラウザ「Google Chrome」の拡張機能「Save to Pocket」でアクセスできます。
その他のアプリ
電卓アプリ 計算機+
iPadには、標準で電卓アプリが入っていないので、「計算機+」というアプリをインストールしています。
フリーのアプリで、単独で使うと広告が表示されますが、ウィジェットに組み込むと
広告が非表示になって、使いやすいです。
TAXキーで、消費税の計算もしてくれます。
手描きキーボード
キーボードを切り替えることで、タッチペンで文字の入力ができるアプリです。
490円と有料になりますが、価格以上の働きをしてくれるのでとってもおすすめです。
急いで書いた字でもかなりの精度で認識してくれます。軽い作業であればキーボードなしでこなすことができます。
そのほか、Yahoo!天気、クックパッド、ウイルス対策ソフトのノートン(Norton)などもインストールしています。
まとめ
Androidスマホを使っているときは、いつも無料のアプリを探していましたが、iPadを使うようになって、有料でも高機能なアプリを使った方が、メリットが多いと思うようになりました。
せっかく購入したのに、想像と違ってちょっと授業料を払ってしまったケースもありましたが、いろんなアプリを試してみるのも楽しかったです。今後も、いろいろトライしていきたいと思います。